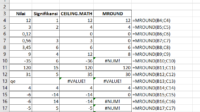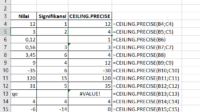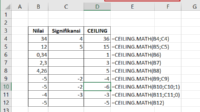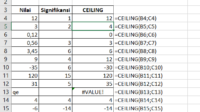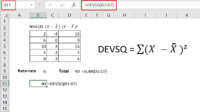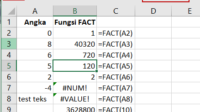Setelah menugaskan sumber daya termasuk biaya, Anda dapat melihat kurva s rencana proyek sebagai gambaran pengeluaran dan target progres.
Menampilkan Kurva S Cash Flow Project
Untuk menampilkan rencana pengeluaran biaya proyek (misalnya total anggaran USD 515.000), caranya:
Masuk ke tab Report > Costs > Cast Flow
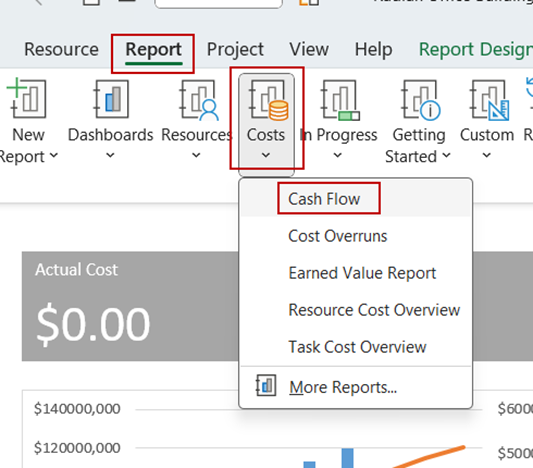
Selanjutnya, klik area grafik kurva s rencana cash flow.
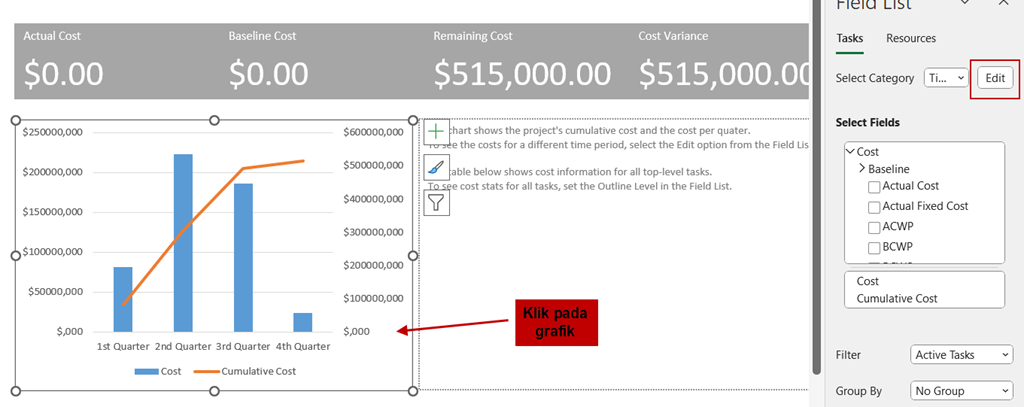
Selanjutnya klik tombol Edit yang muncul pada bagian kanan.
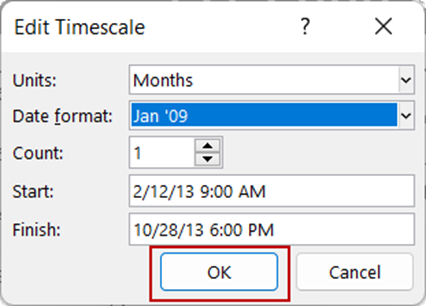
Pada jendela Edit Timescale, pilih Units (misalnya dalam Months), dan sesuaikan Date format seperti contoh gambar di atas, lalu klik OK.
Hasilnya seperti berikut ini:
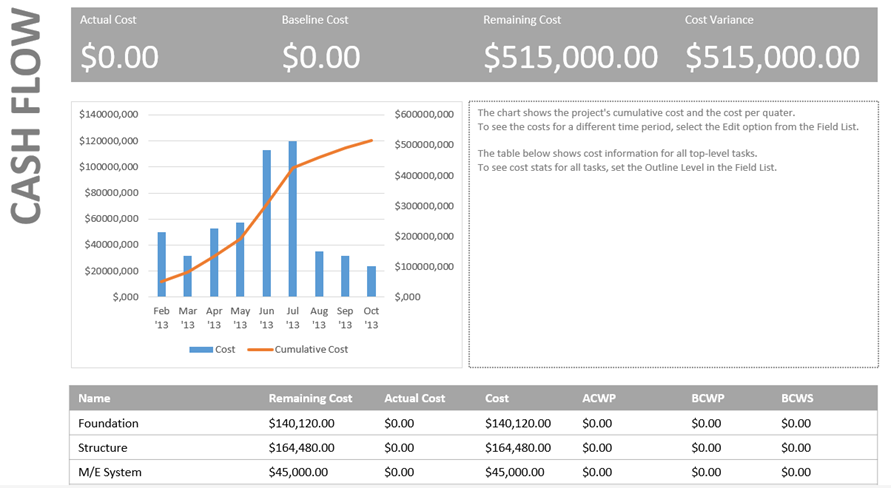
Anda bisa menyesuaikan tampilan kurva dengan merubah-ubah skala area kurva dengan menggeser-gesernya dengan mouse.
Anda juga dapat mencetak dan mengubahkan ke format pdf.
Menampilkan Kurva S Earned Value
Sebelum menampilkan kurva s Earned Value, pastikan Anda sudah menyimpan rencana jadwal dan biaya sebagai baseline. Kemudian Anda juga sudah memilih baseline Anda sebagai perhitungan Earned Value.
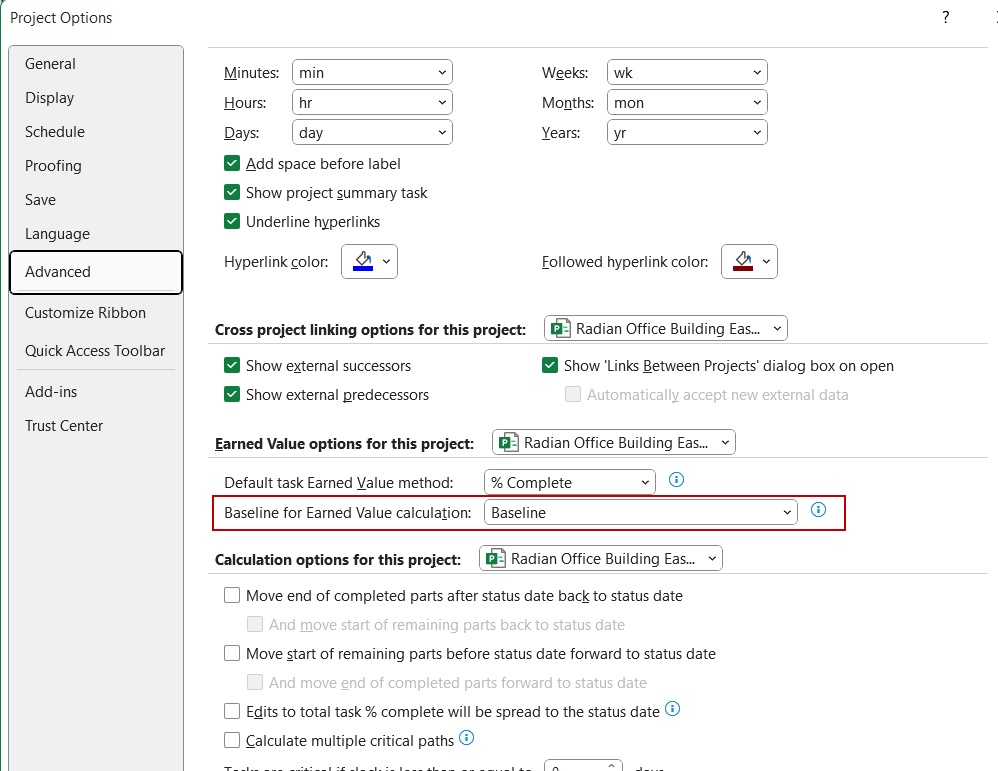
Untuk menampilkan kurva s earned value, caranya:
klik tab Report > Costs > Earned Value Report
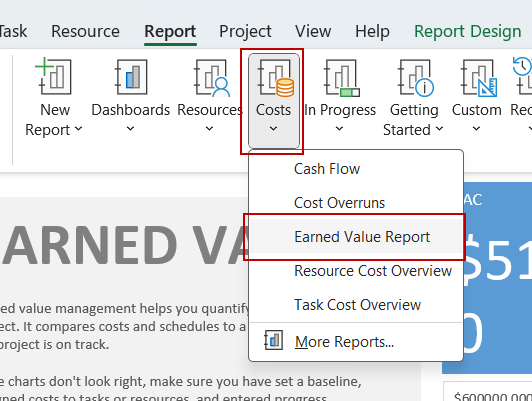
Hasilnya seperti di bawah:
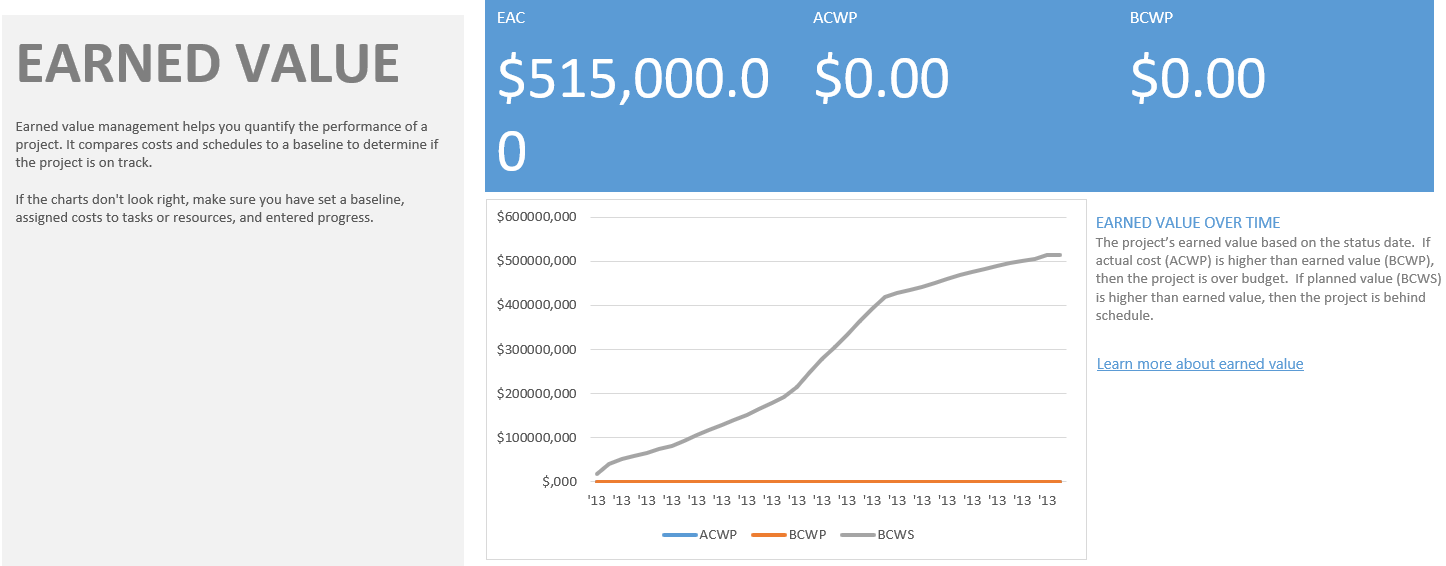
Mengkustomisasi Judul pada Legend
Anda dapat menyesuaikan tulisan pada legend sesuai kebutuhan, caranya:
Klik terlebih dulu pada area chart:
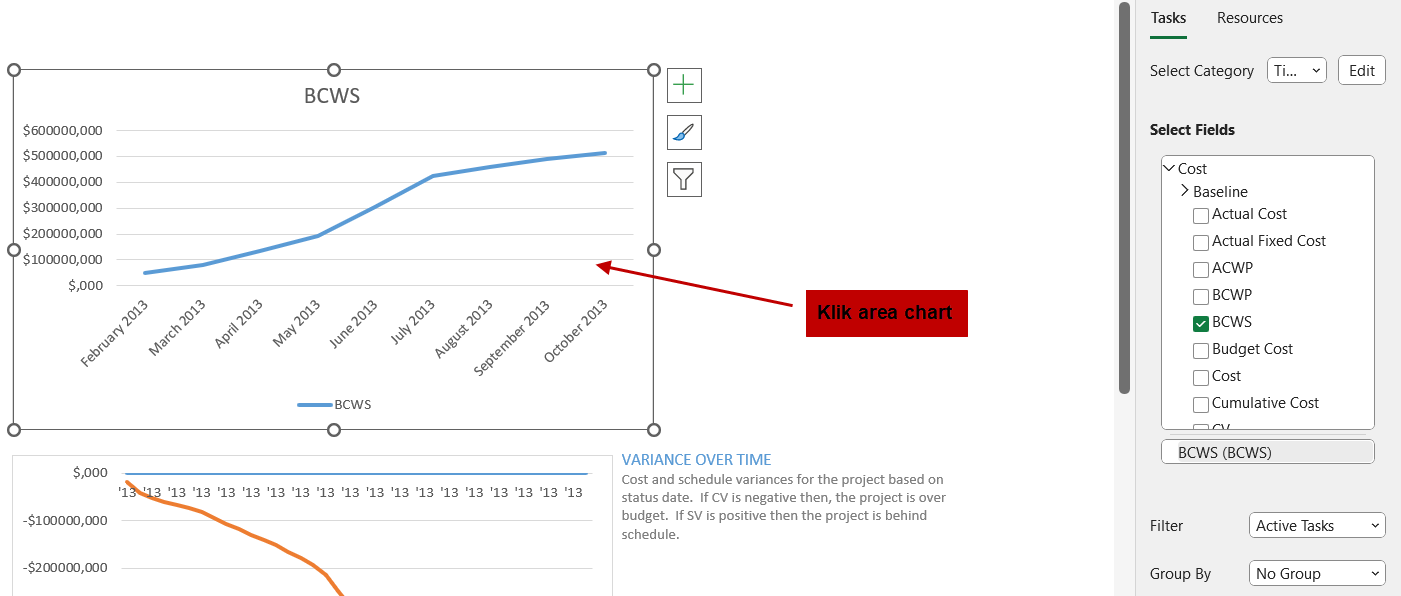
Klik kanan pada field yang akan diedit namanya > klik Field Settings
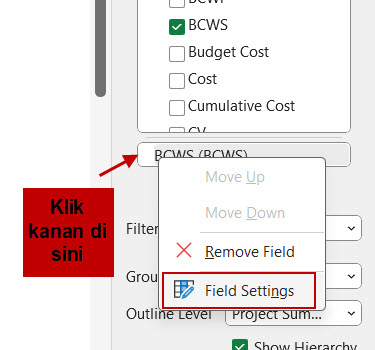
Isikan nama pengganti, sesuai yang diinginkan.
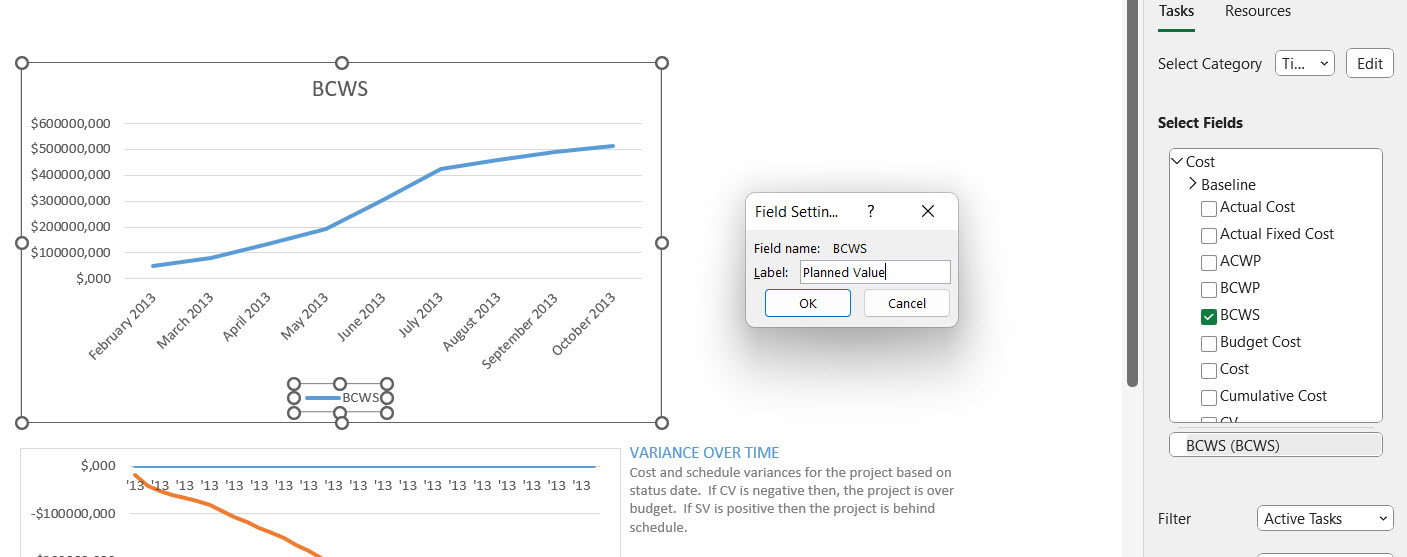
Setelah itu klik OK.
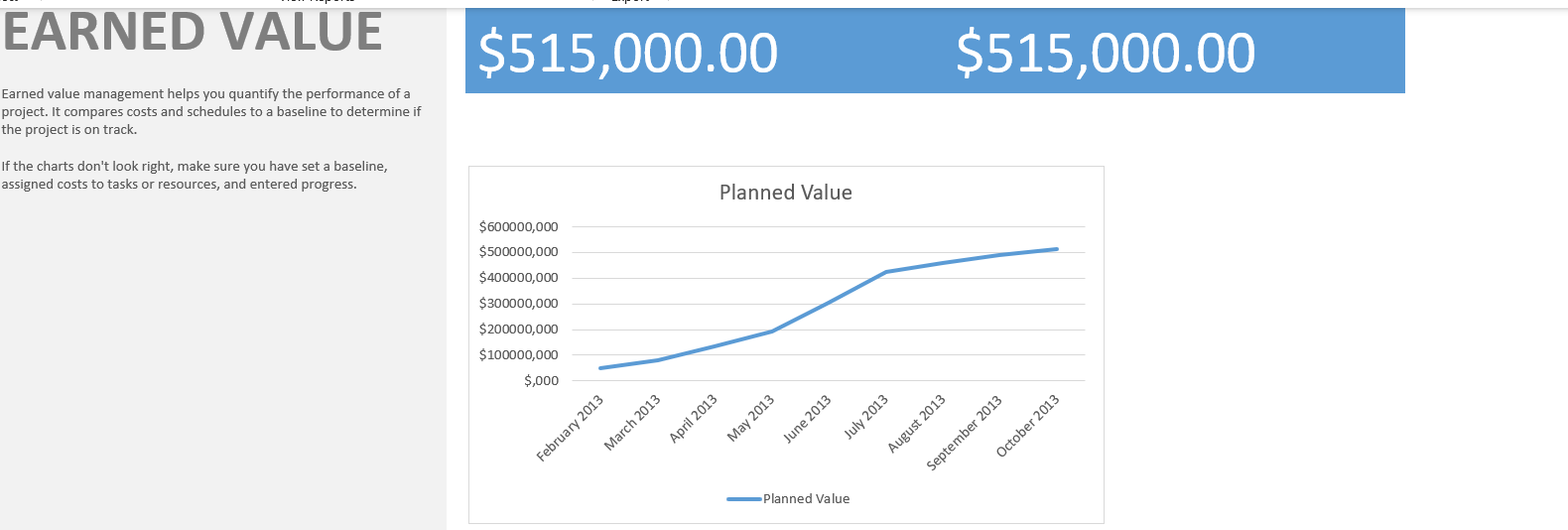
Menampilkan Grafik Batang Bulanan Kurva S
Kurva S merupakan kurva akumulasi pengeluaran proyek dari awal sampai akhir. Selain kurva akumulasi, Anda juga dapat menampilkan pengeluaran bulanan, caranya:
Klik pada area chart > klik Cost pada Field List > klik kanan pada grafik garis yang muncul > klik Change Series Chart Type… (lihat gambar di bawah)
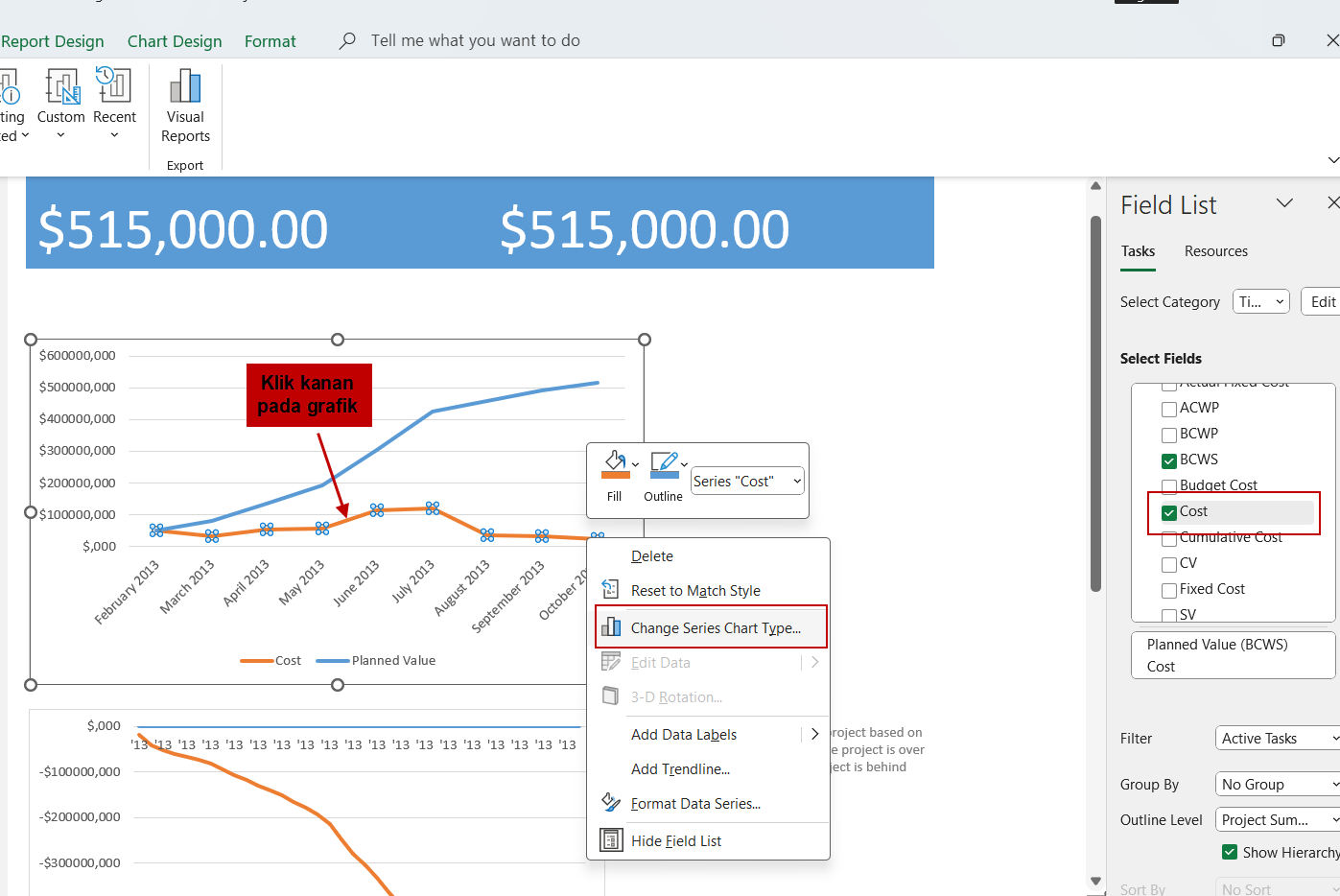
Selanjutnya pada jendela Change Chart Type:
klik Combo > klik Custom Combination > klik Cost > pilih Clustered Cokumn > klik Secondary Axis > klik OK.
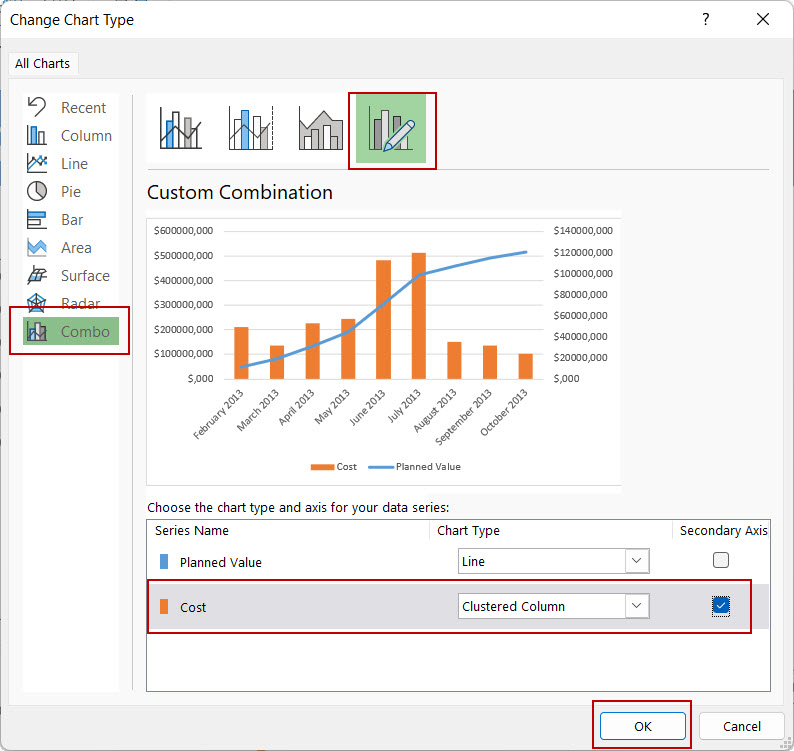
Hasilnya:
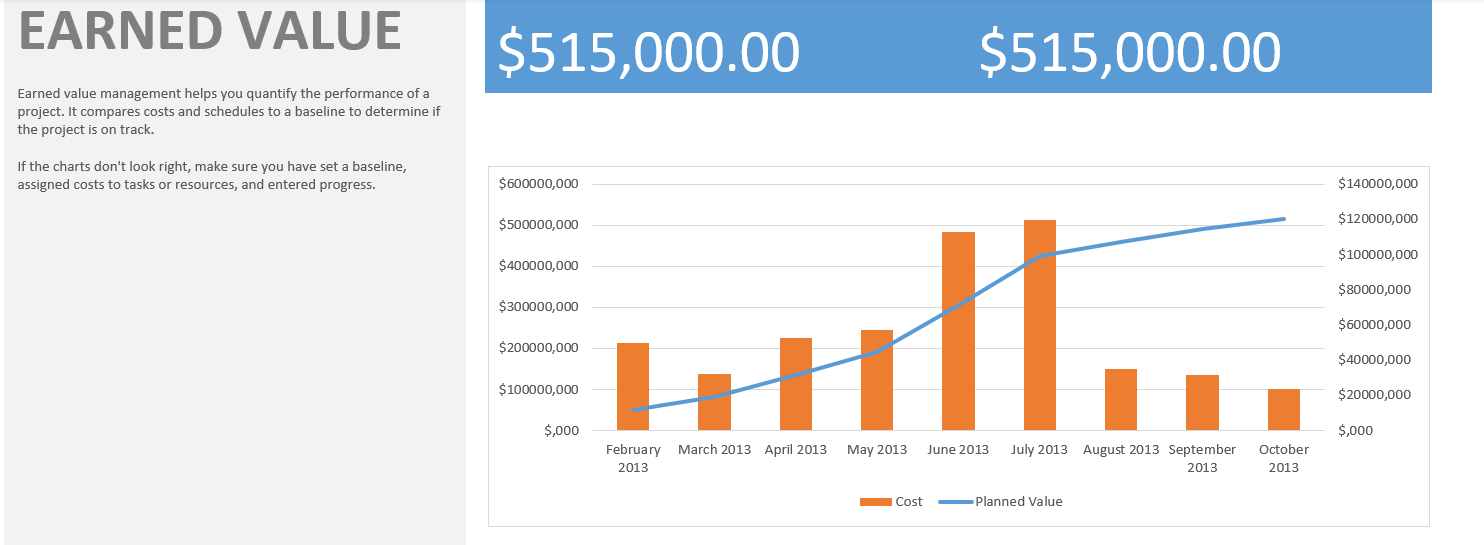
Mengkonversi Kurva S Earned Value ke Excel
Untuk mengkonversi kurva s ke Excel, caranya:
Klik tab Report > Visual Reports > Earned Value Over Time Report. Selanjutnya klik View
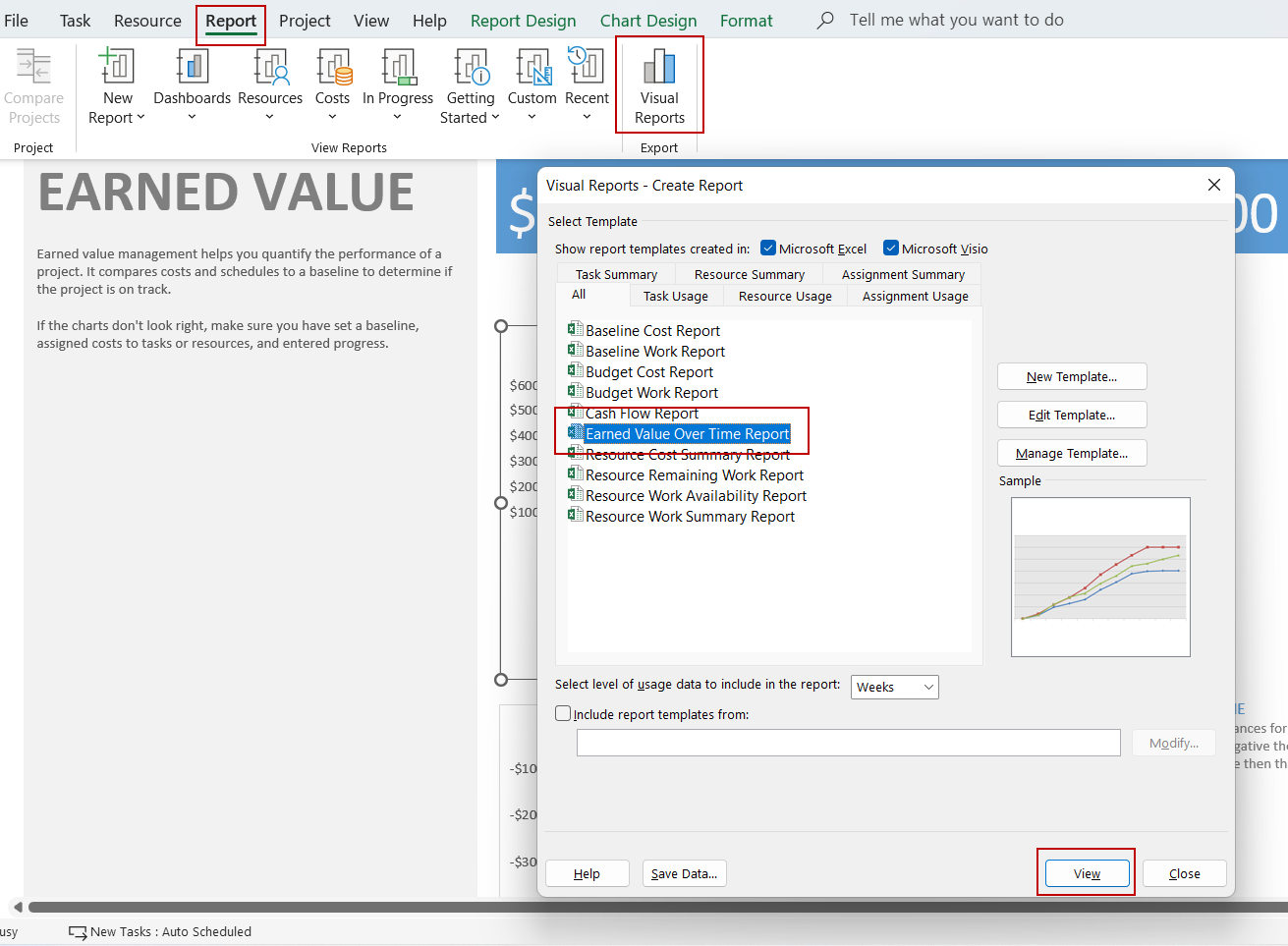
Setelah itu akan muncul Excel yang menampilkan kurva s Earned Value. Selanjutnya klik pada sheet Assignment Usage withFV (lihat gambar di bawah).
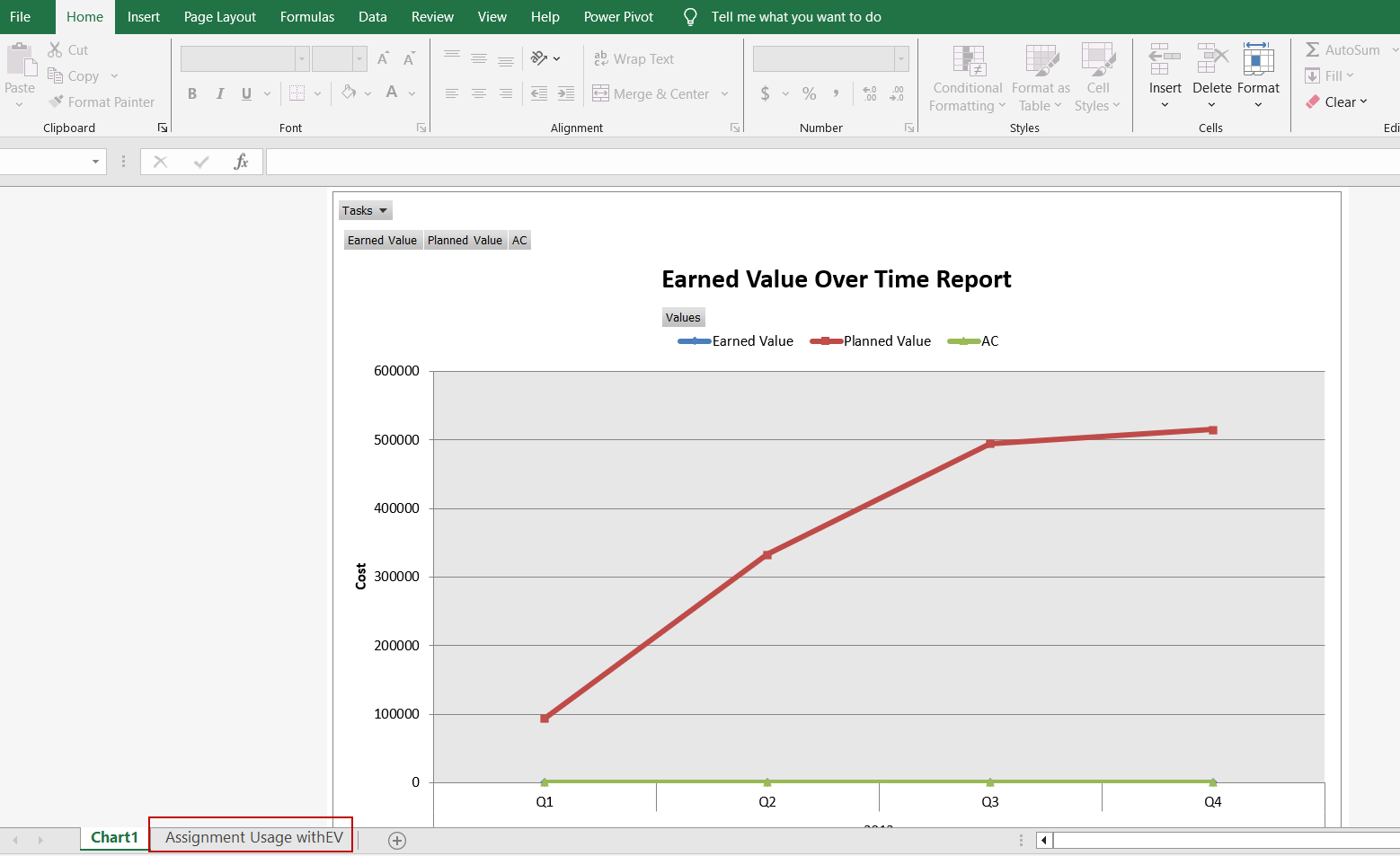
Selanjutnya, ekstrak periode menjadi satuan terkecil (dalam minggu).
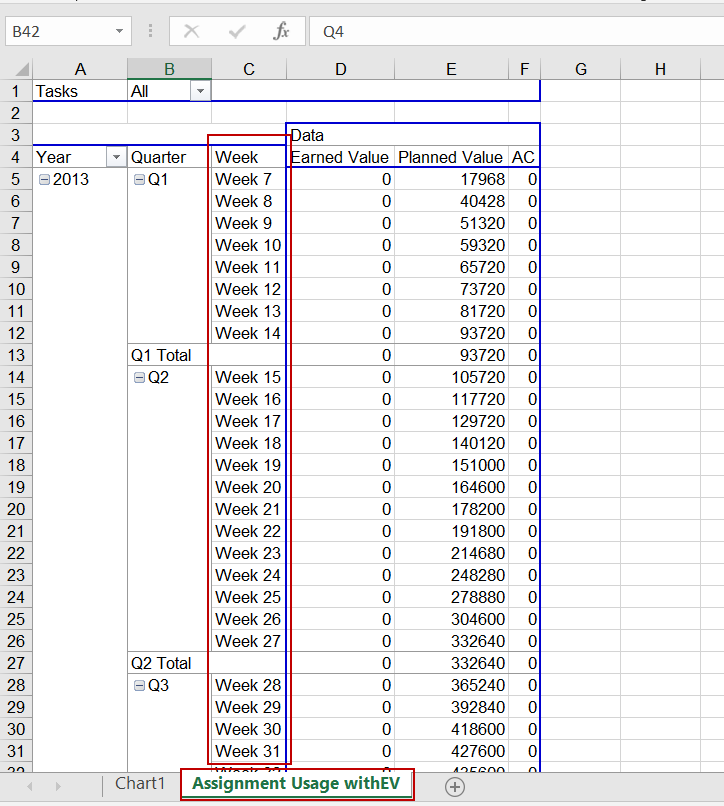
Selanjutnya kembali ke Sheet Chart1
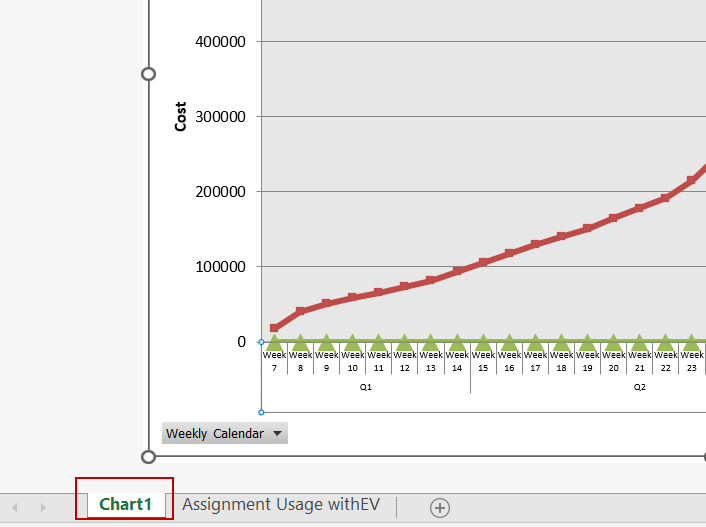
Pilih (klik) pada sumbu datar (absis X). Selanjutnya klik Decrease Font Size untuk menyesuaikan ukuran font (dikecilkan).
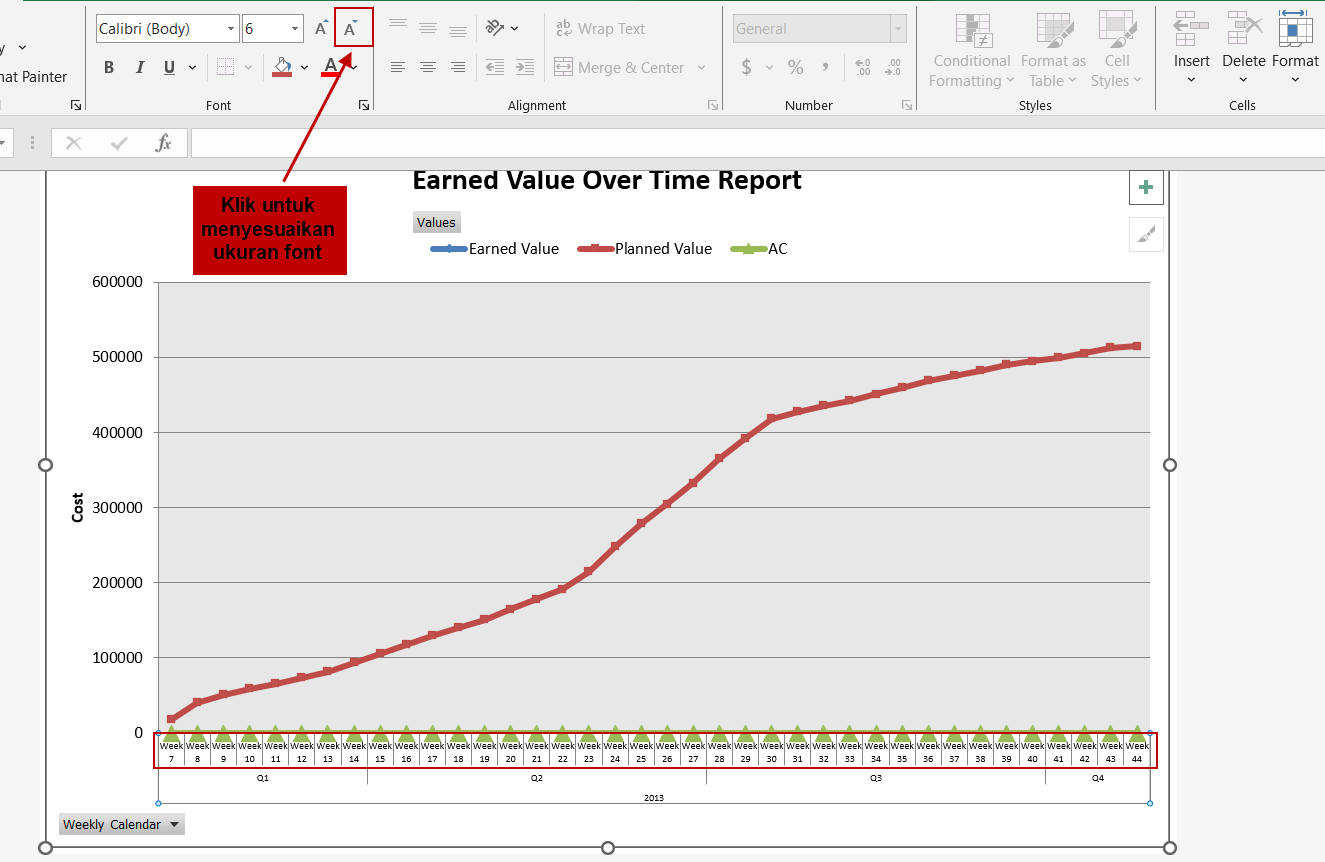
Menampilkan Grafik Batang Mingguan di Excel
Untuk menampilkan cost mingguan, klik pada area chart > klik Cost pada PivotChart Fields > klik kanan pada Grafik garis yang muncul > klik Change Series Chart Type…
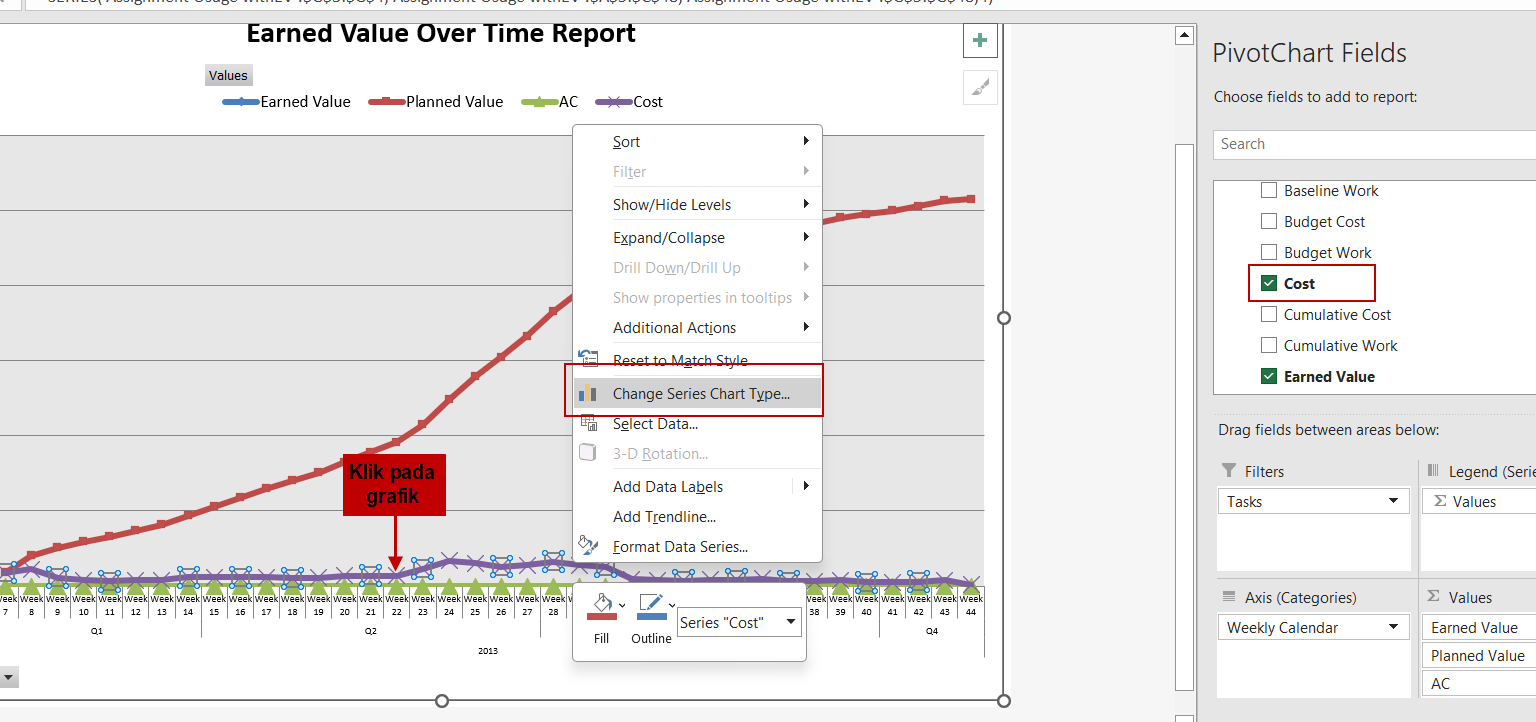
Selanjutnya klik Combo > Custom Combination > Cost > pilih Clustered Column > pilih Secondary Axis > OK
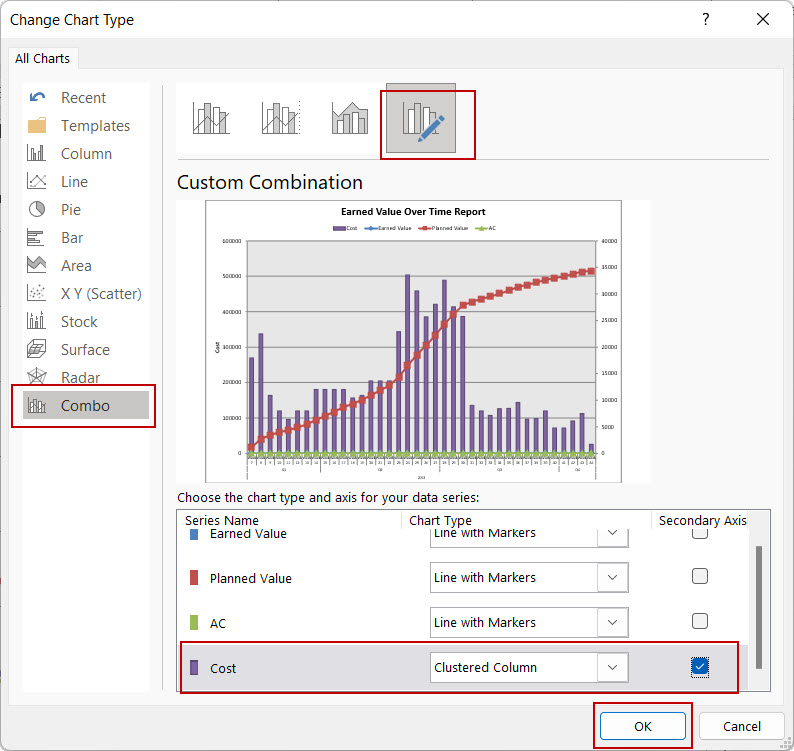
Hasilnya:
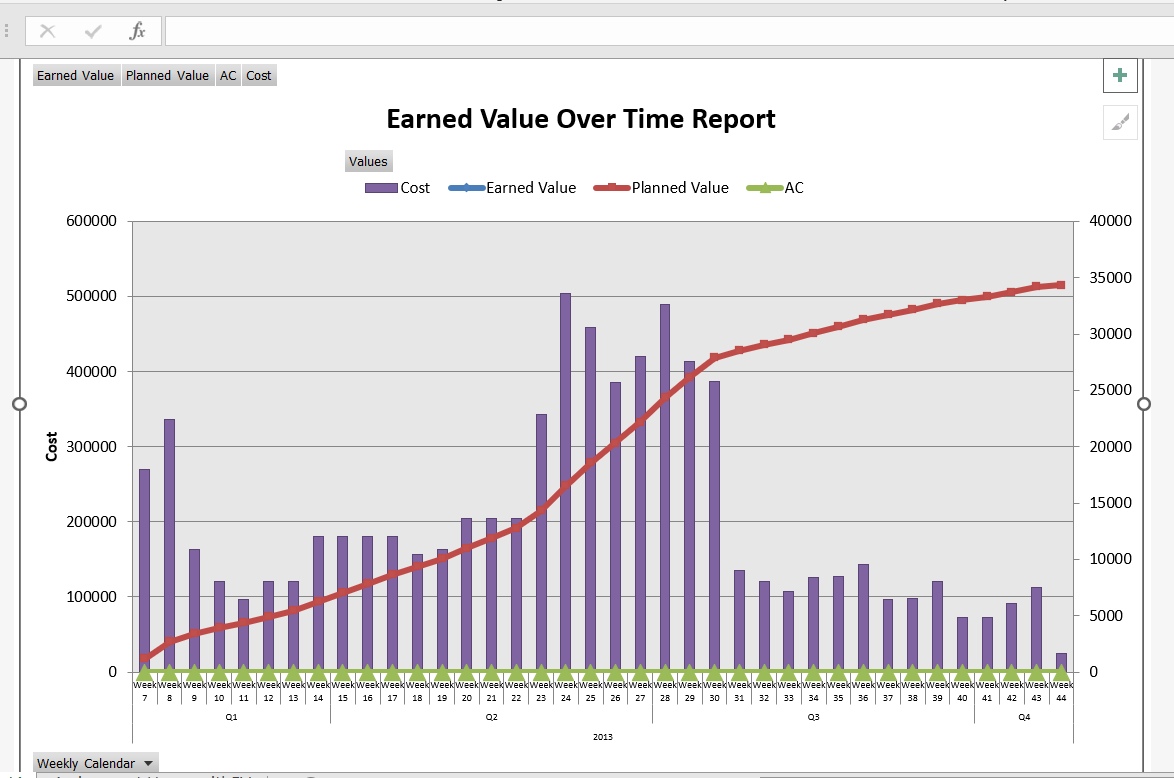
Mengubah Nilai Axis ke Persentase
Tidak seperti pada MS Project, pada Excel nilai Planned Value (BCWS) dapat diubah ke persentase.
Untuk mengubah nilai biaya ke persentase, caranya:
Klik pada area grafik.
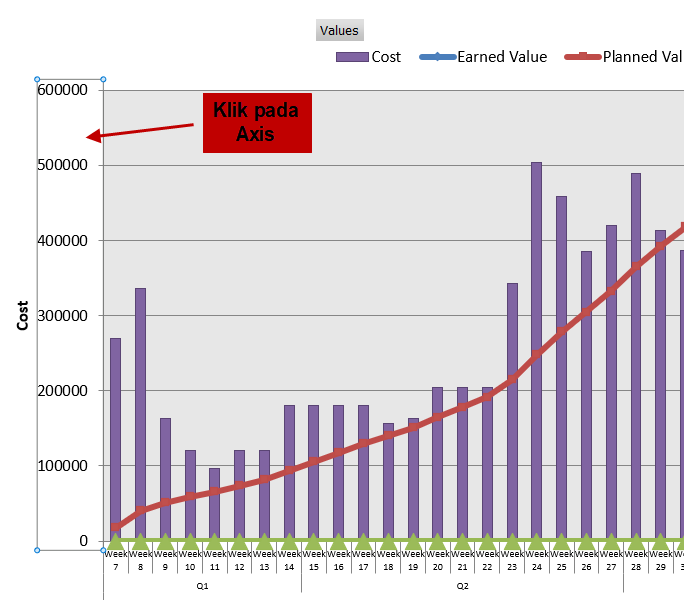
Selanjutnya klik pada PivotChart Analyze > Field List
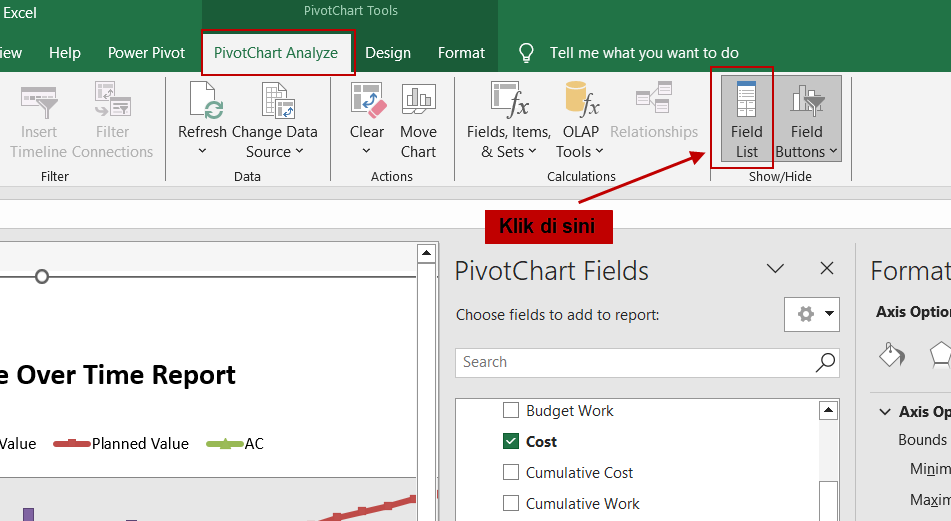
Selanjutnya pada PivotChart Fields di bagian kanan, klik Planned Value > Value Field Settings…
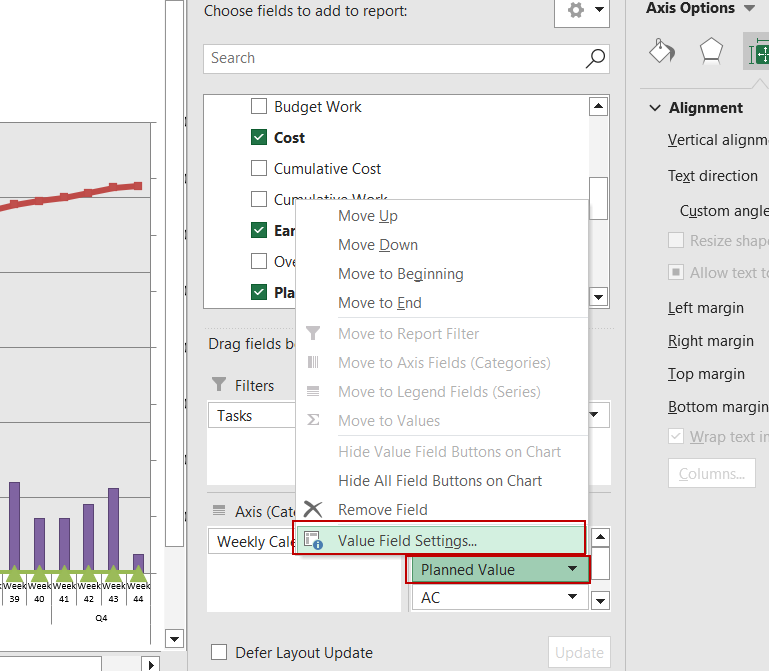
Klik drop down list pada bagian Show values as
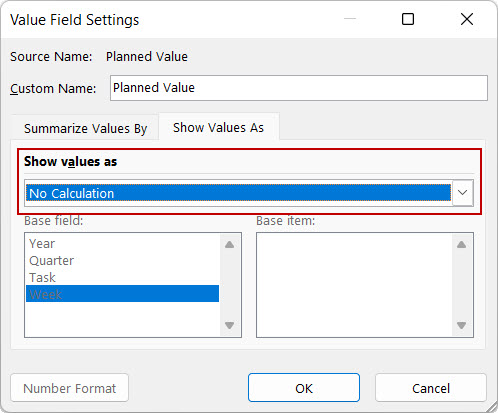
Selanjutnya pilih % of Grand Total > klik OK.
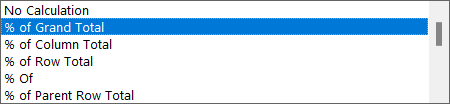
Selanjutnya klik kanan pada Axis > Format Axis…
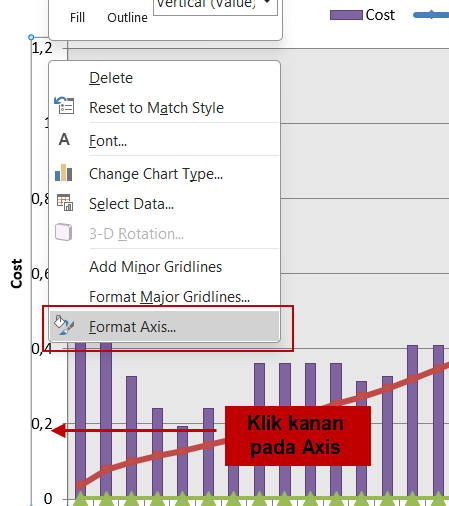
Pada jendela Format Axis, pada bagian Number, klik drop down Category
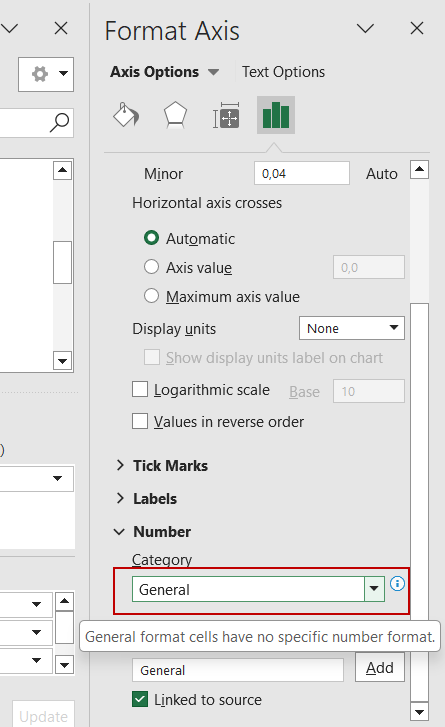
Selanjutnya pilih Percentage
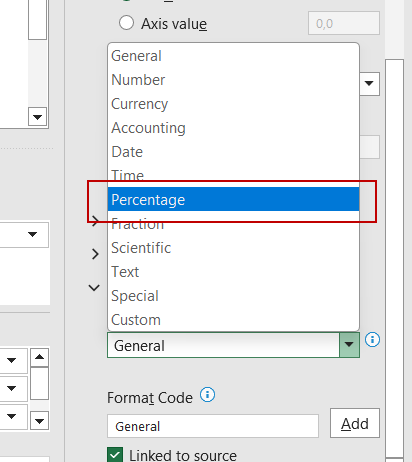
Untuk desimal, isikan dengan nilai nol.
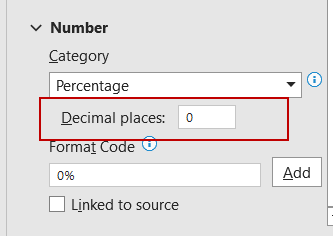
Selanjutnya pada bagian bagian Maximum, ketikkan 1.
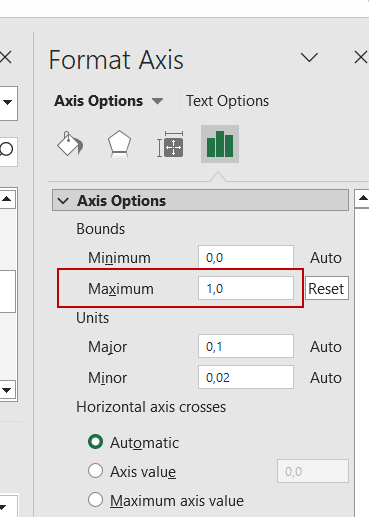
Anda juga dapat mengubah title Cost menjadi % Cummulative Progress, hasilnya:
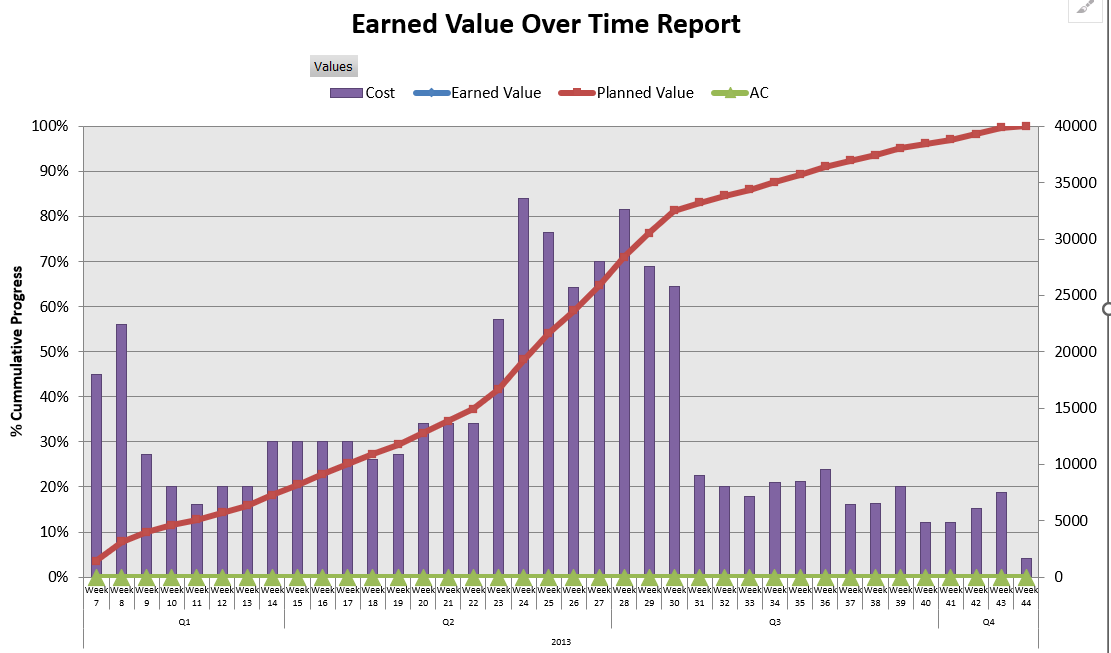
Mengubah Nilai Secondary Axis ke Persentase
Dengan cara yang sama pada Secondary Axis bisa diubah juga ke dalam persentase, caranya:
Klik pada grafik > klik pada PivotChart Analyze > Field List
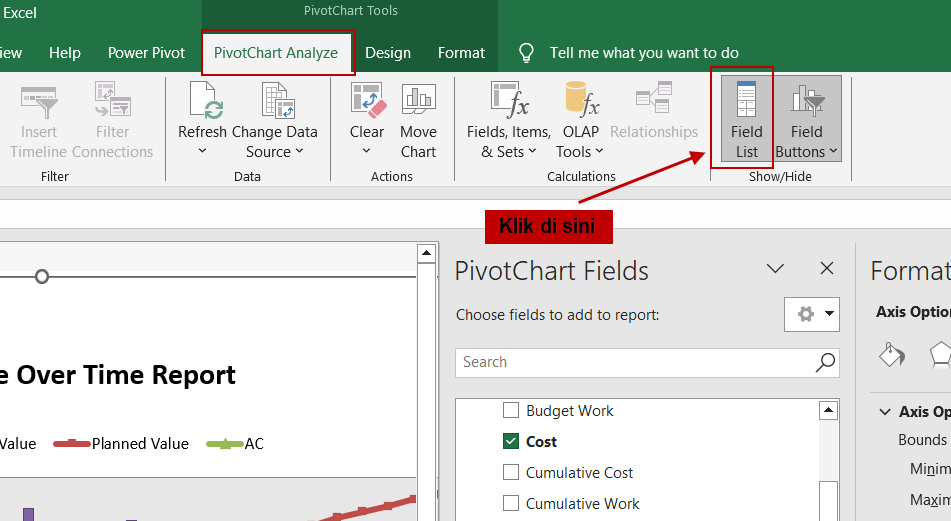
Klik Cost > Value Field Settings…
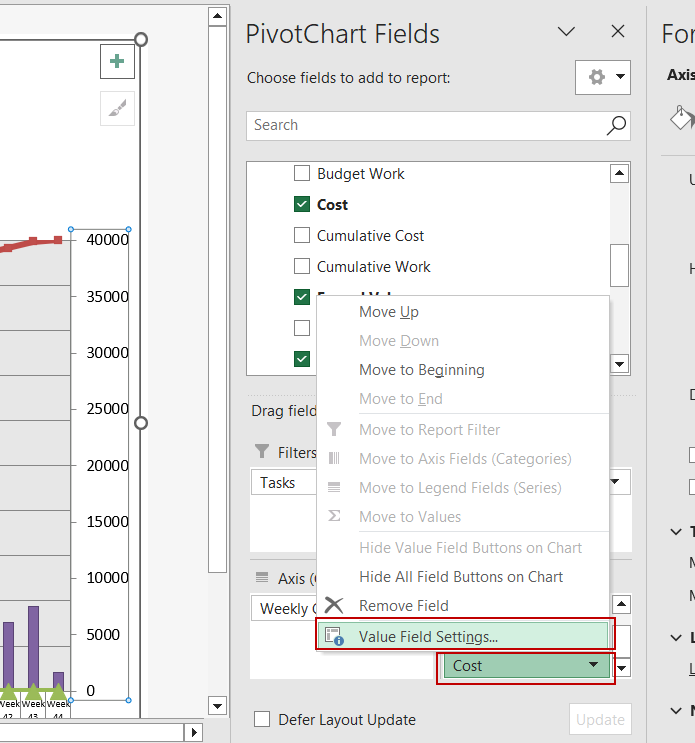
Klik drop down list pada Show values as
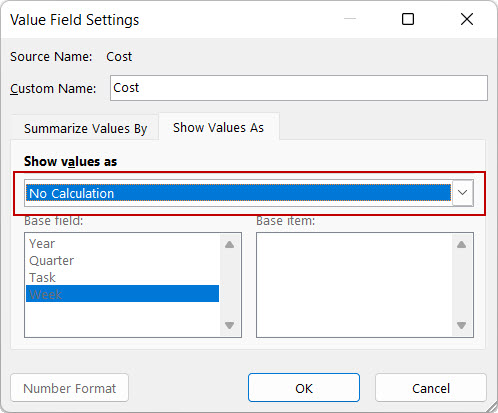
Pilih % of Grand Total > klik OK.
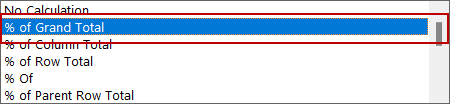
Selanjutnya pastikan pada Category terpilih Percentage dan isikan nilai desimal nol
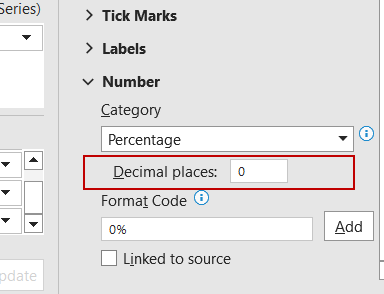
Hasil akhirnya:
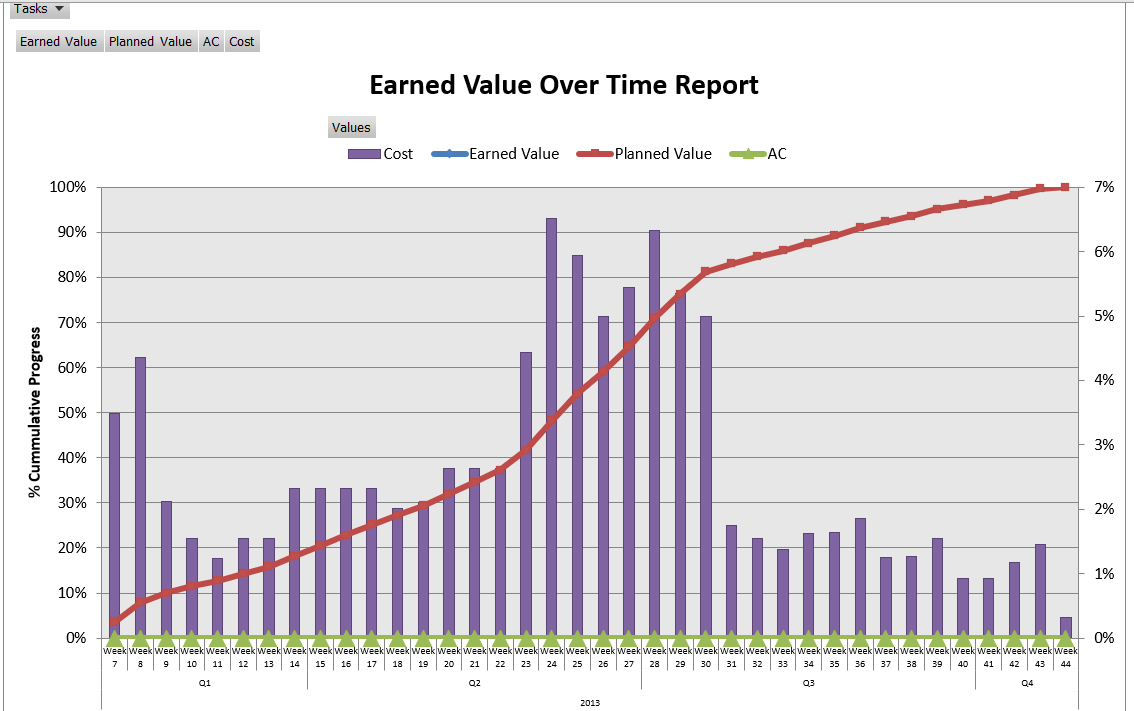
- Mengecek Salah Ketik (Typo) Kata Bahasa Inggris di Word – April 26, 2024
- Menerjemahkan Sebagian atau Seluruh Isi Dokumen Word – April 25, 2024
- Mengecek Dokumen Word Sebelum Berbagi Dokumen – April 25, 2024