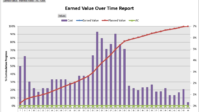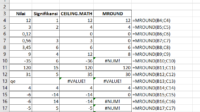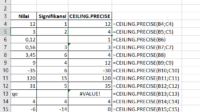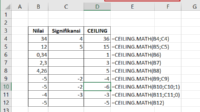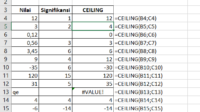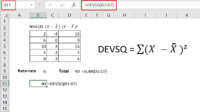Salah satu kelebihan utama Excel adalah dapat mengelola teks atau data secara fleksibel sehingga dapat menghasilkan dan menampilkan data sesuai dengan diinginkan.
Ada beberapa cara untuk mengelola teks dalam excel. Salah satunya adalah dengan menggunakan fungsi-fungsi yang terdapat dalam excel dan memasukkan dalam rumus.
Berikut ini kegunaan fungsi teks serta perumusannya dalam Excel :
Contents
Mendeteksi Jumlah Karakter dalam Teks
Suatu data teks dapat dihitung jumlah karakternya, gunakan fungsi dan rumus excel :
LEN (teks);E4 = LEN (D4) ;

Mendeteksi Posisi Suatu Karakter di Teks
Apabila Anda memerlukan informasi posisi suatu karakter dalam suatu teks, gunakan fungsi dan rumus rumus excel :
SEARCH ( karakter_yang_dicari; nama_teks; posisi_huruf_pertama ) ; atau
FIND ( karakter_yang_dicari; nama_teks; posisi_huruf_pertama );
E5 = SEARCH(“A”;D5;1);

Catatan :
Posisi huruf pertama dari teks dimulai dari 1, huruf selanjutnya 2, dan seterusnya. Pada contoh di atas huruf pertama dimulai dari J selanjutnya a.
Pencarian dengan fungsi SEARCH tidak case sensitive sedangkan dengan fungsi FIND case sensitive.
Mendeteksi sejumlah Karakter dalam Teks
Untuk mendeteksi sebuah karakter dari suatu data bertipe teks, Anda cukup menggunakan fungsi dan rumus excel :
MID ( teks; posisi_start; jumlah_karakter );
E7 = MID (D7;6;1);

Catatan :
Posisi start awal dimulai dari 1. Pada contoh di atas posisi start dimulai dari 6 dan banyak nya karakter satu sehingga karakter yang ditampilkan adalah t. Banyak nya karakter dapat diambil lebih dari satu sesuai kriteria yang diinginkan.
Mendeteksi Karakter dalam Teks dari Posisi Kanan atau Kiri dengan Jumlah Yang Ditentukan
Dalam mendeteksi posisi teks dari bagian kanan atau bagian kiri, gunakan rumus rumus excel berikut :
LEFT ( teks; jumlah_karakter ); dimulai dari kiri
RIGHT ( teks; jumlah_karakter ); dimulai dari kanan
E8 = LEFT(D8;3);
E9 = RIGHT(D9;3);

Catatan :
Pada fungsi LEFT posisi start selalu dimulai dari karakter paling kiri sedangkan pada fungsi RIGHT posisi start selalu dimulai dari karakter paling kanan.
Mengkapitalkan Huruf Pada Teks atau Sebaliknya
Apabila huruf pada teks ingin diubah menjadi huruf kapital semua, gunakan fungsi dan rumus rumus excel berikut :
UPPER ( teks );
Untuk mengecilkan semua huruf, gunakan fungsi :
LOWER ( teks );
E10 = UPPER(D10); sebaliknya
E11 = LOWER(D11);

Mengkapitalkan Huruf Pertama Pada Setiap Kata Pada Teks
Apabila huruf pertama setiap kata dalam teks ingin dibuat capital semua, gunakan fungsi dan rumus excel :
PROPER ( teks );
E12 = PROPER (D12);

Mengkapitalkan Huruf Pertama Pada Teks
Apabila hanya huruf pertama dalam teks ingin dibuat kapital, gunakan fungsi dan rumus excel :
UPPER(LEFT(teks;1))&RIGHT(teks;LEN(teks)-1);
E13 = UPPER(LEFT(D13;1))&RIGHT(D13;LEN(D13)-1);

Menghilangkan Spasi di Sekitar Teks
Apabila Anda ingin menghilangkan spasi pada suatu teks, gunakan fungsi dan rumus excel:
TRIM ( teks )
E14 = TRIM (D14);

Pada contoh di atas indikasi spasi telah berhasil dihilangkan adalah teks bergeser ke kiri.
Catatan:
Fungsi TRIM ini menghilangkan spasi yang berada di sebelah kiri dan kanan teks,bukan menghilangkan spasi antar teks.
Mencari Jumlah Karakter Tertentu atau Jumlah Subteks Tertentu Pada Suatu Teks
Untuk mencari jumlah karakter tertentu dalam suatu teks atau kalimat, gunakan fungsi dan rumus excel :
LEN( teks )-LEN(SUBSTITUTE( teks ; karaker_yang_dicari;””) );
E15= LEN(D15)-LEN(SUBSTITUTE(D15,”a”,””));

Membuat Teks yang Berulang
Apakah Anda ingin membuat teks berulang tetapi Anda males mengetik nya? Gunakan fungsi dan rumus excel :
REPT ( teks );
E16 = REPT(D16;3);

Mengganti Bagian dari Teks
Anda terkadang ingin mengganti kata atau huruf dari suatu teks, gunakan fungsi dan rumus excel :
SUBSTITUTE( teks; old_teks; new_teks )
E17=SUBSTITUTE(D17;”Jakarta”;”Bandung”);

Menggabungkan Teks
Ada kalanya Anda perlu menggabungkan beberapa teks yang terpisah. Beberapa teks pada sel yang berbeda dapat digabung pada satu sel, gunakan operator:
teks1&teks2E18 = F18&” “&G18

Catatan :
Pada contoh di atas digunakan dua operator penggabungan untuk memberikan spasi antara kata Surat dan kabar, yaitu : F18&spasi&G18.
Jika menggunakan rumus F18&G18 maka hasil nya akan menjadi Suratkabar (tidak ada spasi).
Menggabungkan beberapa Teks dengan CONCATENATE
Untuk menggabungkan teks beberapa sel, gunakan fungsi dan rumus excel :
CONCATENATE(teks1;teks2;teks3…);
E19=CONCATENATE(F19;” “;G19;” “;H19)

Demikianlah pembahasan fungsi dan rumus rumus excel untuk pengolahan teks yang sudah disampaikan dengan contoh yang cukup lengkap, semoga bermanfaat bagi Anda..
- Melacak Revisi Teks, Gambar atau Objek di Dokumen Word – May 3, 2024
- Mengoreksi Kesalahan Penulisan Secara Otomatis di Word – May 3, 2024
- Menggunakan Navigation Pane untuk Menelusuri Dokumen – May 3, 2024