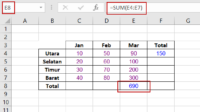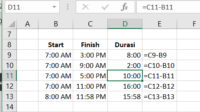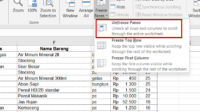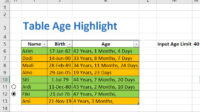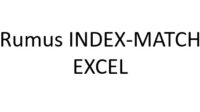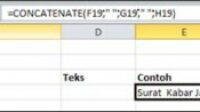Pada saat Anda meng-import atau menyimpan data dari file Excel ke CSV atau sebaliknya Anda perlu memperhatikan apakah akan menggunakan pemisah koma, titik koma atau pemisah lainnya. Namun, di sini akan dibahas 2 pemisah yang umum digunakan yaitu koma atau titik koma.
Import atau eksport data ke file CSV biasanya digunakan jika data-data pada Excel akan diintegrasikan dengan aplikasi lainnya.
Contents
Menentukan Pemisah (Koma atau Titik Koma)
Beberapa hal yang perlu dipertimbangkan apakah Anda menggunakan pemisah koma atau titik koma, yaitu:
- Format yang dibutuhkan aplikasi lainnya untuk mengambil data menggunakan koma, titik koma atau lainnya.
- Secara default pemisah koma digunakan di Amerika Utara dan negara lain sedangkan negara Eropa termasuk Indonesia digunakan pemisah titik koma.
- Anda juga dapat memodifikasi pemisah data dengan pemisah lain yang diinginkan.
- Secara defaul Excel akan menyesuaikan pemisah delimiter sesuai dengan konfigurasi Regional Windows pada saat instalasi.
Memisah (Delimiter) Teks saat Menyimpan file Excel sebagai CSV
Secara default Excel akan memisahkan data-data Anda pada file CSV menggunakan pemisah default sesuai konfigurasi di Excel Anda.
Untuk memisahkan data-data pada file CSV sesuai dengan keinginan Anda, caranya sebagai berikut:
- Klik File > Options > Advanced.

- Hilangkan (Uncheck) pada Use system separators.
- Ubah default Decimal separator sesuai dengan yang Anda inginkan.
- Bedakan Thousand separator dengan Decimal separator (jangan sama)
Menyimpan File CSV yang Dipisahkan titik koma
Agar data file CSV dipisahkan titik koma (;), caranya:
- Isi default Decimal separator dengan koma (,) dan default Thousand separator dengan titik (.).

Menyimpan file CSV yang datanya dipisahkan koma
Agar data file CSV dipisahkan koma (,), caranya:
- Isi default Decimal separator dengan titik (.) dan default Thousand separator dengan koma (,).

Simpan File Excel sebagai CSV
Selanjutnya simpan file Excel sebagai CSV:

Memisahkan (Delimiter) Data saat Mengimpor CSV ke Excel
Untuk memisahkan data CSV pada file Excel, Anda perlu mendefenisikan pemisahnya (delimiter) apakah koma, titik koma atau lainnya, tergantung data yang ingin dipisahkan.
Cara mendefenisikan pemisahnya, yaitu:
Mengetikkan pemisah langsung di bagian atas file CSV
- Buka file CSV di editor teks (Notepad)
- Ketikkan teks seperti di bawah ini di bagian paling atas:
Pemisahan dengan koma, ketikkan: sep=,
Pemisahan dengan titik koma, ketikkan: sep=;
Pemisahan dengan garis separator, ketikkan: sep=|
- Setelah pemisah ditentukan, buka file CSV dengan Excel dari file Excel atau dari Windows Explorer.

Selanjutnya simpan file CSV dan buka dengan menggunakan Excel.
Memisahkan Data menggunakan Text Import Wizard
Untuk memisahkan data file CSV di Excel selain dengan cara membuka langsung dengan Excel dapat juga dengan cara mengimport file CSV (yang sudah diubah ke txt) menggunakan fitur Text Import Wizard di Excel.
Sejak Excel 2016, fitur ini sudah tidak disarankan lagi namun masih dapat digunakan.
Untuk menggunakan Text Import Wizard, caranya:
Aktifkan fitur From Text (legacy): File > Options > Data >klik From Text (legacy)

Sebelum dibuka di Excel, ubah ekstensi file dari .csv menjadi .txt.

Selanjutnya, buka file txt dari Excel. Secara otomatis Text Import Wizard akan terbuka.

Selanjutnya klik Next.
Pilih pemisah, sesuai dengan data yang ingin Anda pisahkan, pada contoh akan dipisah dengan koma.

Untuk menyelesaikan, klik Finish.

Menentukan Pemisah (delimiter) melalui koneksi Power Query
Microsoft Excel 2016 dan yang lebih tinggi menyediakan satu lagi cara mudah untuk mengimpor file csv – dengan menggunakan bantuan Power Query.
Cara import dengan Power Query:

- Klik tab Data > klik From Text/CSV.
- Buka file CSV atau txt yang akan diimport.
- Secara otomatis pilihan pemisah sesuai dengan data pada file CSV. Anda masih dapat memilih pemisah sesuai dengan kebutuhan.
- Klik Load.

Mengubah Pemisah (delimiter) CSV default secara global
Mengubah pengaturan default dapat dilakukan dengan cara:
Di Windows, buka Control Panel > Region. Untuk melakukan ini, cukup ketik Region di kotak pencarian Windows, lalu klik Region.

Klik Additional settings…

Agar perubahan dapat aktif, Decimal symbol tidak boleh sama dengan List separator.

Berikut konfigurasi perubahan yang bisa digunakan:
Konfigurasi I
Di AS, Inggris, dan beberapa negara berbahasa Inggris lainnya termasuk Australia dan Selandia Baru, pemisah berikut digunakan:
Decimal symbol: titik (.)
Digit grouping symbol: koma (,)
list separator: koma (,)
Konfigurasi II
Di sebagian besar negara Eropa termasuk di Indonesia pemisah daftar default adalah titik koma (;) dan koma digunakan sebagai penanda desimal:
Decimal symbol: koma (,)
Digit grouping symbol: titik (.)
List separator: titik koma (;)
Selanjutnya untuk melihat efeknya, pastikan Anda memilih Use system separators.

Catatan:
Pengubahan untuk keperluan import CSV di konfigurasi global tidak disarankan karena akan berpengaruh ke semua aplikasi, kecuali jika Anda sudah merasa nyaman dengan perubahan pada semua aplikasi. Disarankan perubahan dilakukan hanya pada aplikasi Excel karena tidak akan berdampak pada semua aplikasi di komputer Anda.
- Melacak Revisi Teks, Gambar atau Objek di Dokumen Word – May 3, 2024
- Mengoreksi Kesalahan Penulisan Secara Otomatis di Word – May 3, 2024
- Menggunakan Navigation Pane untuk Menelusuri Dokumen – May 3, 2024