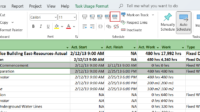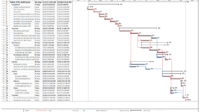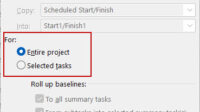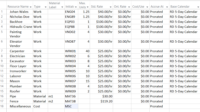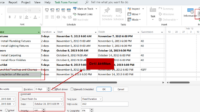Microsoft Project merupakan produk Microsoft yang juga masih satu saudara dengan produk Microsoft lainnya seperti Microsoft Office termasuk Excel, MS Word dan MS Powerpoint.
Salah satu kelebihan MS Project adalah tampilan antar muka dan kemampuan integrasinya dengan produk Microsoft lainnya seperti Excel dan Powerpoint.
Berikut ini merupakan tampilan utama Microsoft Project (versi 2021) yang perlu diketahui bagi yang baru mengenalnya atau yang ingin memahami lebih jauh:
Mengenal Tampilan Depan Microsoft Project
Jika Anda pertamakali membuka Microsoft Project, maka tampilan depan yang dapat Anda lihat adalah:
Ribbon, Quick Access Toolbar, Gantt Chart, Status Bar, Shortcuts, Zoom slider, dll tergantung konfigurasi default yang Anda gunakan.
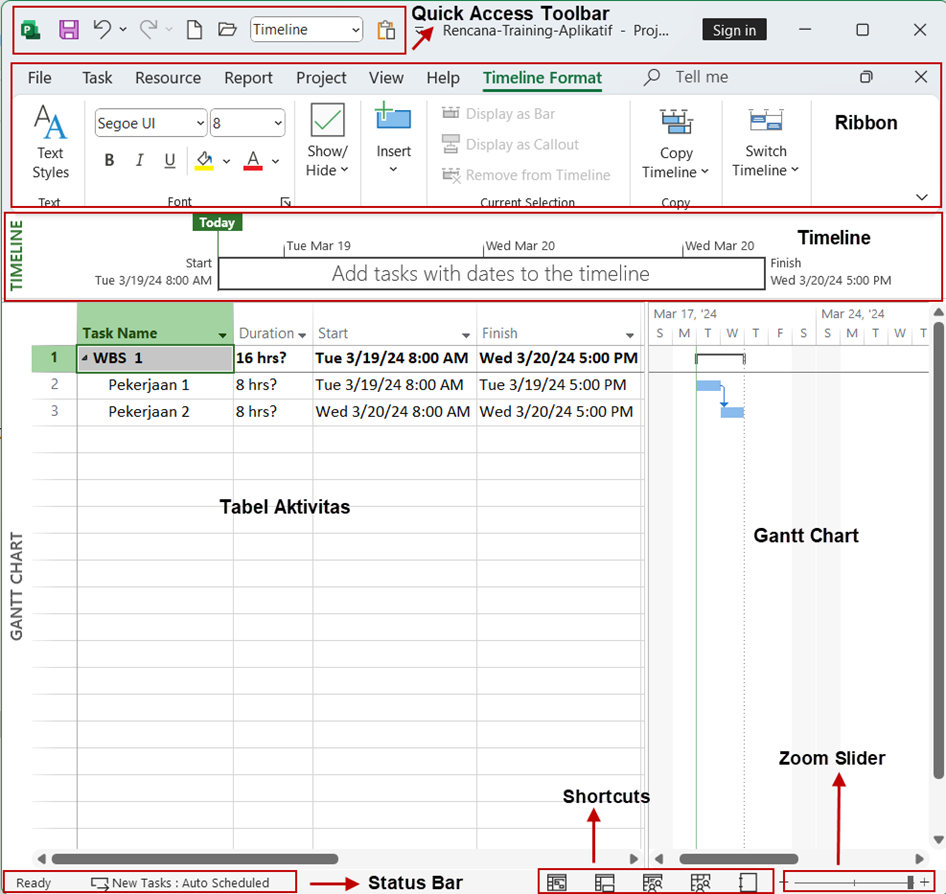
Mengenal Ribbon
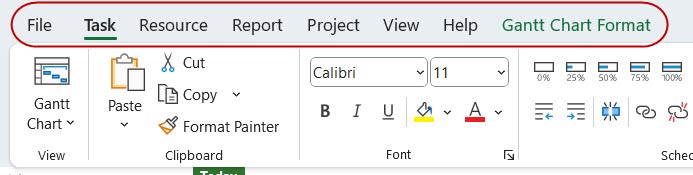
Secara garis besar tampilan Ribbon pada MS Project terdiri dari 7 tab, yaitu:
- File
Tab File digunakan untuk mengelola file (menambah informasi, menyimpan, membuat proyek baru, dll).
- Task
Tab Task digunakan untuk mengelola aktivitas Proyek.
- Resource
Tab Resource digunakan untuk mengelola Sumber Daya Proyek.
- Report
Tab Report digunakan untuk mengelola Report berupa grafik atau data proyek.
- Project
Tab Project digunakan untuk mengelola informasi dan jadwal proyek, termasuk kalender, baseline, perhitungan jadwal, dll.
- View
Tab View digunakan untuk mengatur tampilan proyek termasuk mengakses detil aktivitas, filtering, pengelompokan, zoom, dll.
- Gantt Chart Format
Tab Gantt Chart Format digunakan untuk mengatur tampilan Gantt Chart termasuk tampilan bar, aktivitas kritis, font pada tabel, dll.
Mengenal Quick Access Toolbar
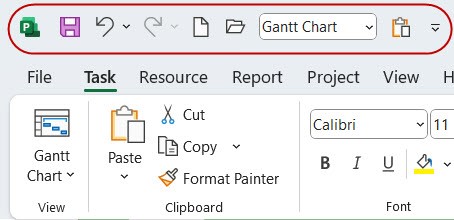
Anda dapat menampilkan perintah-perintah yang sering digunakan pada Quick Access Toolbar yang berada di atas Ribbon. Tujuannya agar lebih cepat dan efisien dalam mengakses perintah-perintah yang sering digunakan.
Untuk meletakkan perintah-perintah pada Quick Access Toolbar, caranya:
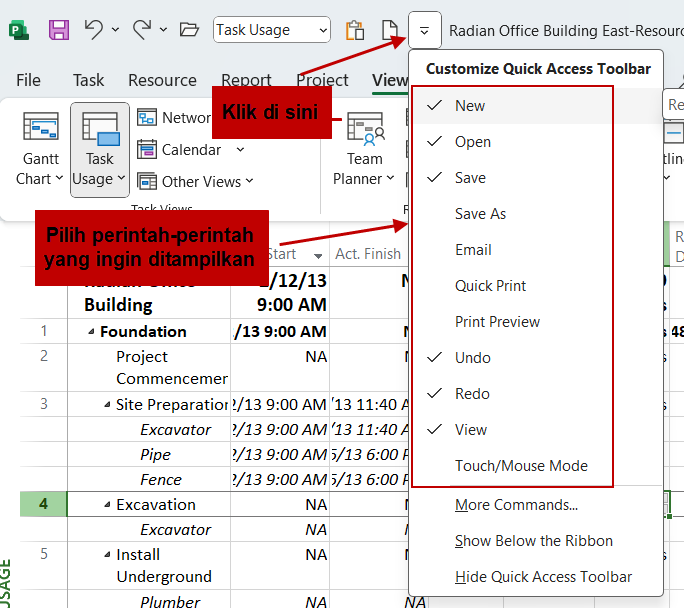
Klik pada simbol panah ke bawah pada bagian Quick Access Toolbar. Centang pada pilihan yang ingin ditampilkan. Jika perintah belum ada di daftar pilih, Anda bisa klik More Commands…
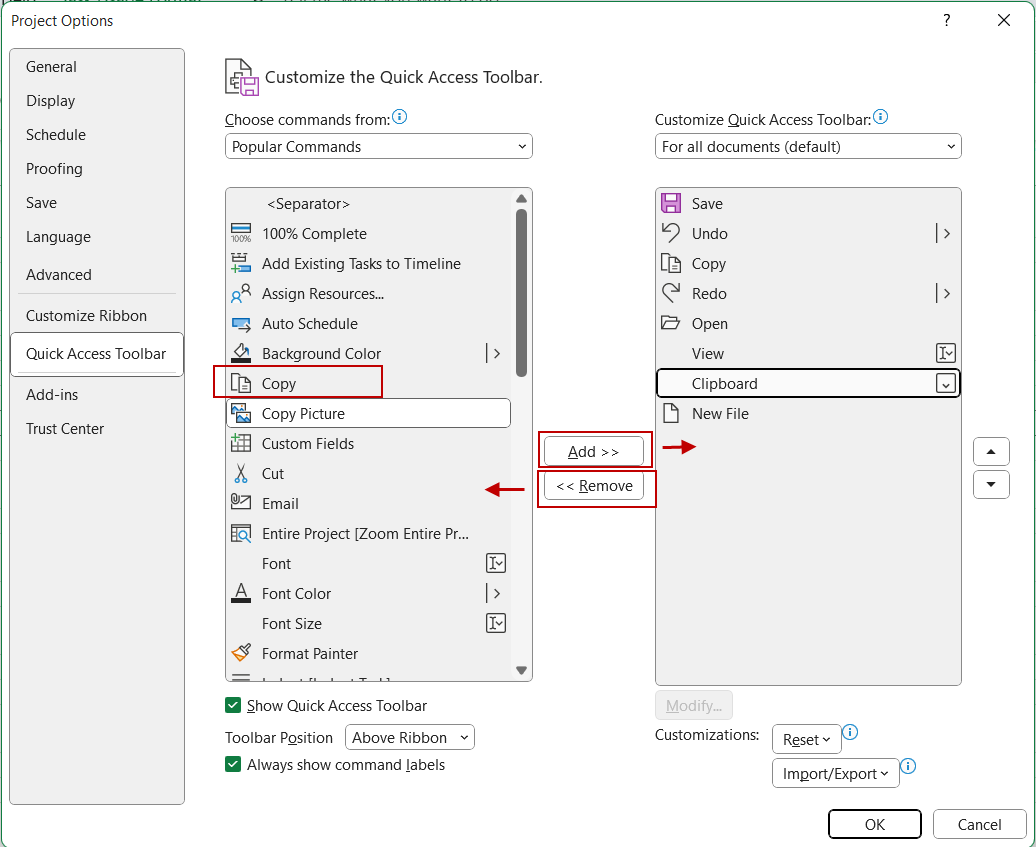
Pada jendela Project Options, pindahkan perintah yang berada pada pilihan di kotak kiri ke kanan dengan memilih terlabih dulu perintahnya lalu klik tombol Add >>. Untuk mengembalikan pilihan (mengeluarkan pilihan), pilih perintahnya lalu klik tombol << Remove.
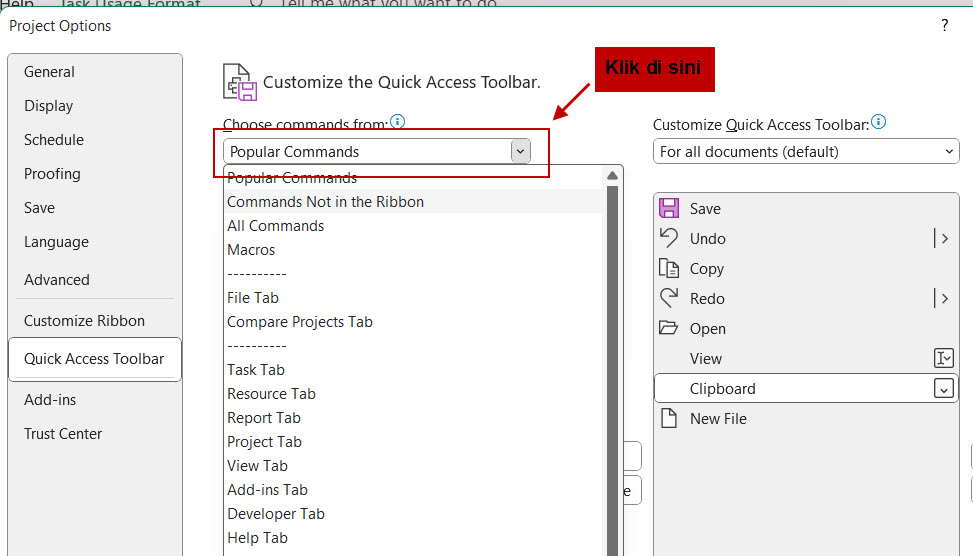
Anda juga dapat mengakses pilihan lainnya dengan mengklik drop-down pada Choose commands from.
- Mengecek Salah Ketik (Typo) Kata Bahasa Inggris di Word – April 26, 2024
- Menerjemahkan Sebagian atau Seluruh Isi Dokumen Word – April 25, 2024
- Mengecek Dokumen Word Sebelum Berbagi Dokumen – April 25, 2024