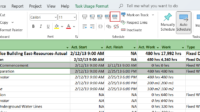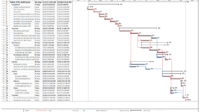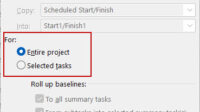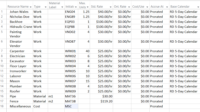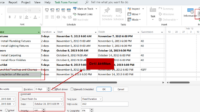Suatu proyek dapat memiliki kalender yang tipikalnya berbeda-beda. Ada yang menggunakan kalender 5 hari kerja, 7 hari kerja, tergantung kebutuhan.
Ketika membuat kalender di MS Proyek, hari kerja dan libur tambahan dapat didefenisikan secara kustom.
Misalnya suatu proyek perusahaan Radian akan menggunakan kalender Proyek dengan kriteria:
Senin sampai Jumat ditetapkan sebagai hari kerja, delapan jam per hari, dari pukul 9:00 hingga 18:00. Kalender ini akan mengadopsi hari libur berikut : 01 Januari 2013, 12 Maret 2013, 29 Maret 2013, 09 Mei 2013, 06 Juni 2013, 25 Desember 2013.
Menentukan Hari dan Jam Kerja, Hari Libur
Untuk menentukan hari dan jam kerja kalender proyek di atas, caranya:
Klik tab Project > Change Working Time

Pada jendela Change Working Time, klik Create New Calendar …
Beri nama kalender sebagai contoh, Radian 5 days calendar, lalu klik OK.
Selanjutnya klik tab Work Weeks, lalu klik Details…

Pada jendela Details for, pilih hari Monday s/d Friday lalu klik Set day(s) to these specific working times:
Isikan jam kerja dari jam 09:00 s/d 18:00 dengan waktu istirahat dari jam 12:00 s/d 13:00.
Pastikan juga Sunday dan Saturday dipilih sebagai Set days to nonworking time.

Setelah selesai klik OK.
Untuk menambahkan hari libur, caranya:
Klik tab Exceptions, lalu isikan hari libur tambahan pada kolom Name, Start dan Finish seperti gambar di bawah.

Jika sudah selesai klik OK.
Catatan:
Penting untuk menyamakan jumlah jam kerja per hari di kalender dan jendela Project Options.
Untuk mengakses jendela Project Options:
Klik Options pada jendela Change Working Time:

Setelah itu samakan jumlah jam kerja sesuai jumlah jam kerja pada kalender (pada contoh 8 jam):
Pada jendela Project Options bagian Hours per day, isikan 8.

Memahami Hirarki Kalender di MS Project
Kalender pada MS Project dapat ditetapkan di tingkat Proyek, Sumber Daya (Resource), dan Aktifitas (Task). Aktivitas yang menggunakan mode jadwal otomatis akan menggunakan kalender sesuai ketentuan berikut:
Kalender ditetapkan pada Aktivitas (Task)

Jika aktivitas memiliki kalender tertentu, maka aktivitas akan mengikuti kalender yang ditetapkan padanya kecuali sumber daya (resource) yang ditugaskan juga memiliki kalender tertentu; dalam hal ini, aktivitas akan mengikuti kedua kalender (dapat juga untuk mengabaikan kalender sumber daya (resource) melalui kotak Information di tab Task, tab Advanced. Jika terjadi konflik, MS Project akan menampilkan pesan kesalahan, memberi tahu Anda bahwa pengaturan ditetapkan secara default untuk menyelesaikan konflik.)

Kalender Aktivitas tidak ada tetapi kalender Sumber Daya (Resource) ada

Jika sumber daya (resource) ditetapkan ke aktivitas yang tidak memiliki kalender, dan sumber daya tersebut memiliki kalender tertentu, aktivitas akan mengikuti kalender resource.
Jika Aktivitas tidak memiliki kalender dan tidak ada kalender Sumber Daya (Resource)

Semua tugas yang tidak memiliki kalender aktivitas dan sumber daya, akan mengikuti kalender proyek.

- Mengecek Salah Ketik (Typo) Kata Bahasa Inggris di Word – April 26, 2024
- Menerjemahkan Sebagian atau Seluruh Isi Dokumen Word – April 25, 2024
- Mengecek Dokumen Word Sebelum Berbagi Dokumen – April 25, 2024